

![]()
インターネットは元々大学などの研究機関で使われていたものであるため,専用回線で24時間常時接続されていることが前提になっています。そのため Netscape Mail も専用回線でインターネットに繋がっている環境で作成されているため?,我々のようにダイヤルアップIP接続(電話回線による接続)をしている者には使い辛いものでした(私の体験談)。AL-Mail は優れたソフトなのですが(Windows3.1 + Trumpet Winsock で昔は使っていた),Windows95 になってからは電話回線の接続・切断が自動化出来なかったため,やはり使い辛かったです(私の体験談)。今では AL-Mail も32ビット正式版がリリースされたようですが使い勝手はどうなのでしょうか?。
いろいろなメーラーを試した結果,行き着いたのが「電信八号」でした。なによりフリーソフトであることと,IP接続を念頭に作られたというところが気に入っています。
うちの高校ではコンピュータの素人の ALT (Assistant Language Teacher,外国人の語学教師)の方が楽々使いこなして,外国の友達とメールのやりとりをしています。そこで,この講座では「電信八号」の設定の仕方を解説し,快適な電子メール生活をエンジョイしてもらおうと思っています。
作者のホームページから入手出来ます。URL は https://www.denshin8.jp/ です。他にも http://www.vector.co.jp/soft/win95/net/se053607.html にあります。これは DLL ファイルを含んだフルセット版で 1MB もあります。DLL ファイルが必要ない方は den8_32_.exe を GET して下さい。こちらは 350K byte です。ついでにヘルプファイル den8help.exe (93K byte)も GET しておいて下さい。書籍では「Internet Magazine」・「Internet User」などの雑誌の付録 CD-ROM などについていますので手元の CD-ROM を探してみて下さい。den8_3211b7.exe という名前や den8_3211b7_All.exe という名前になっている場合もあります。97年8月初旬のタイムスタンプがついています。
そうそうベクター社が出版している「PACK for WIN」も忘れてはいけませんね。パソコン通信・インターネットで入手可能なソフトが多く集録されており,一冊買っておけば非常に便利です。(私に印税が入るわけではありません。念のため。)
この講座で扱うのは den8_321.exe「電信八号32ビット版 321.1 b7」です。インストールするのは,私のパソコン VIP 5200TR2 です。OS は Windows95 です。ドライブの構成は
A: 3.5inch FDD
B: 空(IBM PC/AT互換機では 5.25inch FDD用に予約されている)
C: 内蔵 E-IDE ハードディスク
D: 内蔵 E-IDE ハードディスク
E: CD-ROMドライブ
となっています。
私のところでは「c:\den8」というフォルダを作って,そこに「den8_321.exe」をコピーし,Wクリックして解凍しました。先ほど述べたようにヘルプファイルが含まれていませんので den8help.exe も解凍しておいて下さい。電信八号は少し前のバージョンから Alias.exe という住所録を管理するファイルが追加されたのですが,ここでは以前と同じ動作にしたいので,Alias.exe は削除することにします。Alias.exe も使いこなせば便利なのでしょうが,私は未だに手つかずのままです。(^^;
まず,![]() をWクリックします。すると「最初の起動ですね?サーバーの設定を行って下さい」
をWクリックします。すると「最初の起動ですね?サーバーの設定を行って下さい」
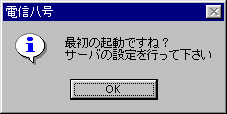
といわれるので「OK」を押して下さい。
■注 「フォルダ階層」や「Log」というダイアログが開くことがありますが,通常は必要ないと思うので×印を押して閉じて構いません。
すると「サーバ別の設定」のシートが開きますので,次のように設定します(これは私の場合です)。
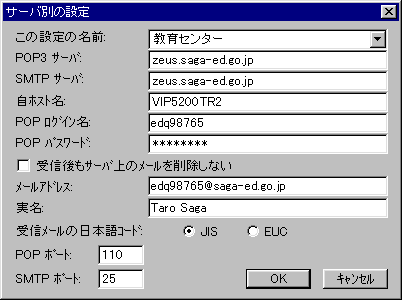
この設定の名前「教育センター」 POP3サーバ「zeus.saga-ed.go.jp」 SMTPサーバ「zeus.saga-ed.go.jp」 自ホスト名「VIP5200TR2」 POPログイン名「edq98765」 POPパスワード「あなたのパスワード」 受信後もサーバ上のメールを削除しない「チェックを付けない」 メールアドレス「edq98765@saga-ed.go.jp」 実名「あなたの名前(例)Taro Saga」 受信メールの日本語コード「JIS」 POPポート「110」 SMTPポート「25」
設定が済んだら,「OK」をクリックして下さい。すると電信八号のメイン画面になるはずです。
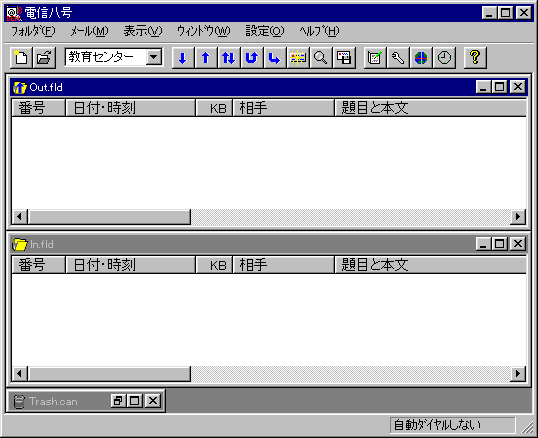
その他に設定するところは,プルダウンメニューの「設定(O)」「サーバに依存しない設定(G)」です。私は次のように設定しています。
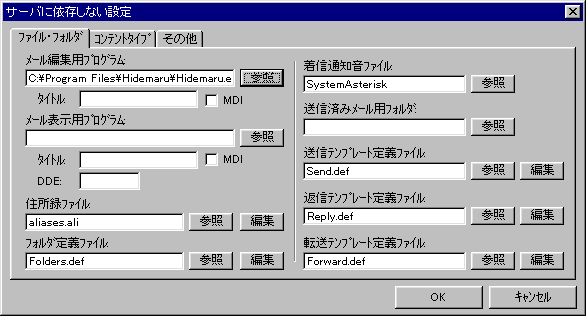
メール編集用プログラム「C:\Program Files\Hidemaru\Hidemaru.exe」 秀丸エディタをインストールしていない人は「notepad」 これ以外はデフォルトのまま
「メール編集用プログラム」は,私の場合秀丸エディタを使っていますので「C:\Program Files\Hidemaru\Hidemaru.exe」となっています。デフォルトでは「notepad」となっているので,良く分からない人はこのままの方が良いでしょう。
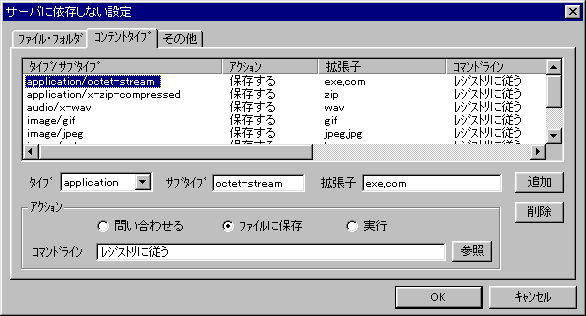
すべてデフォルトのまま
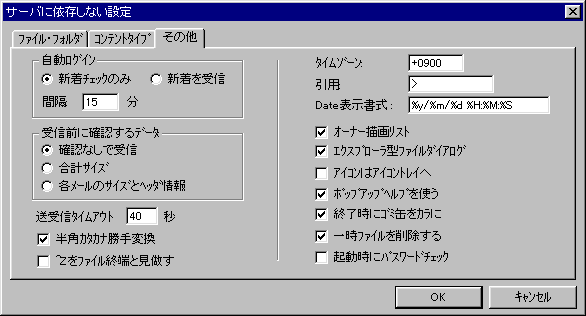
受信前に確認するデータ「確認なしで受信」にチェックを付ける 半角カタカナ勝手変換にチェックを付ける 引用「> 」 これ以外はデフォルトのまま
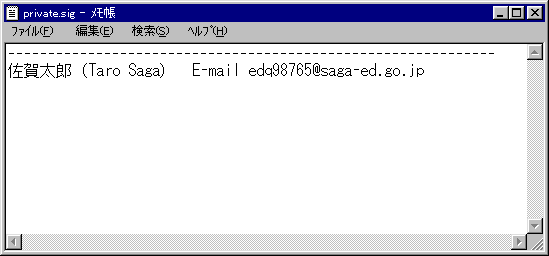
========== c:\den8\private.sig の中身(次の行から書く) ========== ----------------------------------------------------------- 佐賀太郎(Taro Saga) E-mail edq98765@saga-ed.go.jp ==================================================================
記入し終わったら「ファイル(F)」「メモ帳の終了(X)」「変更を保存しますか?」に対して「はい(Y)」を押して保存します。
再び電信八号のメイン画面に戻って,プルダウンメニューから「設定(O)」「自動ダイヤルの設定(D)」を選択します。そして次のように設定します。(PPP接続名の「教育センター」とは「ダイヤルアップネットワーク」の中にある佐賀県教育センターに接続するための接続先の名前です。ここはあなたの設定に合わせて読み変えて下さい。)
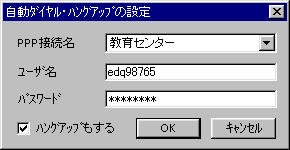
PPP接続名「教育センター」 ユーザ名「edq98765」 パスワード「あなたのパスワード」 ハングアップもする「チェックを付ける」再び電信八号のメイン画面に戻って「設定(O)」「住所録の編集(E)」を選択します。そして,次のように書き足します。
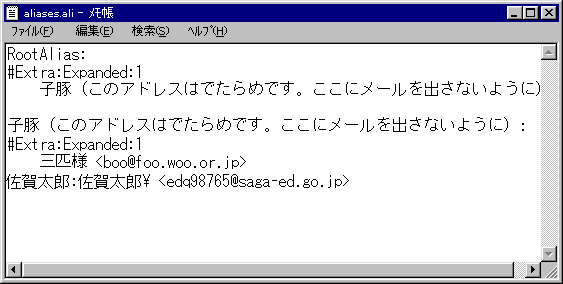
等のように自分のメールアドレスを書き込みましょう。(決して上記のまま,佐賀太郎のアドレスを書かないで下さい。)
メールを出す相手がある程度決まってきたら,このアドレス帳に付け加えておくと便利です。「:」は半角で記入しなくてはいけませんので気を付けて下さい(よく間違えます)。記入し終わったら「ファイル(F)」「メモ帳の終了(X)」「変更を保存しますか?」に対して「はい(Y)」を押して保存します。
最初は電子メールを出す相手がいなくて困ります。そこでここでは自分宛にメールを出してみてメールの送信と受信が正常に出来るか確認します。
再び電信八号のメイン画面に戻って,プルダウンメニューから「メール(M)」「送信(S)」を押して下さい。すると,次の画面が現れます。そこで「Subject:」に「test mail」と書き込んで,「自分の名前(ここでは佐賀太郎)」をクリックして下さい。すると右側のウィンドに「佐賀太郎 edq98765@saga-ed.go.jp」が現れますので,クリックして青色に反転させ「OK」を押して下さい。
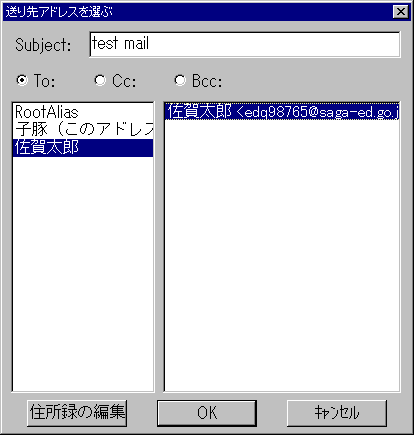
すると次のような画面になりますので,次のように書き直して下さい。
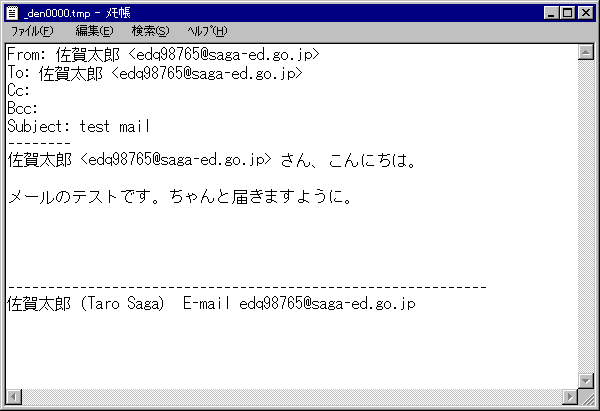
あとは「ファイル(F)」「メモ帳の終了(X)」「変更を保存しますか?」に対して「はい(Y)」
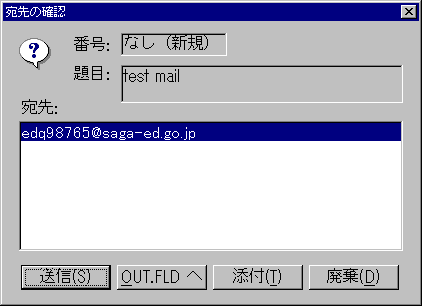
「宛先の確認」に対してもう一度アドレスを確認して「送信(S)」を押す。
すると「教育センターに接続中ダイヤル中」と出て,電話をかけ始めます。
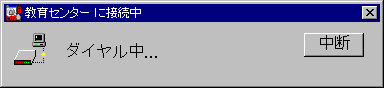
うまく行くと「ユーザ認証中」「28800bpsで接続」となり,
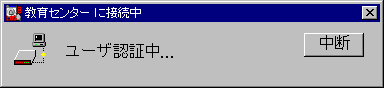
メールを自動的に送信して再びメイン画面に戻ります。(電話回線がふさがっていたり,調子が悪かったりして接続に失敗したときはしばらくしてからもう一度チャレンジして下さい。場合によっては電信八号のメイン画面が下になって隠れてしまうかも知れません。そのときは電信八号の画面が上になるようにクリックして下さい。出来ればデスクトップ上に c:\den8\denshin8.exe へのショートカットを作って,それを使うようにすると便利です。)
5秒後に,今度は「メール(M)」「受信(R)」を選択します。すると「ダイヤル中」「ユーザ認証中」「28800bpsで接続」となり,メールが送られて来ます。
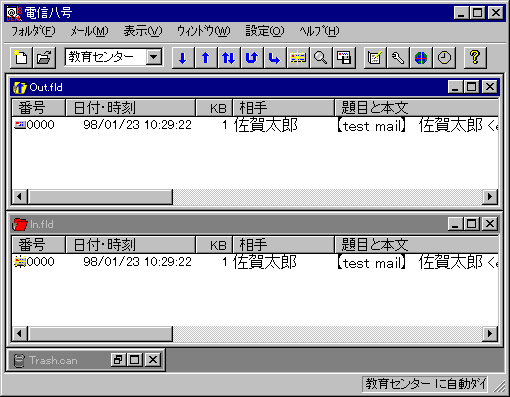
返信メールは「In.fld」に入りますので,Wクリックしてやるとメールの中身が見られます。
次に再び電信八号のメイン画面に戻りましょう。今後は「メール(M)」「送信(S)」を押して「Subject:」のところに「test mail」と記入して,「OK」を押しましょう。送る相手は選ぶ必要ありません。
そして上から2行目の「To:」の後に送りたいアドレスを書き込みます。(これは単なる例ですから,edq12345@saga-ed.go.jp にはメールは送らないで下さい)。
メールの本文は次のようになります。
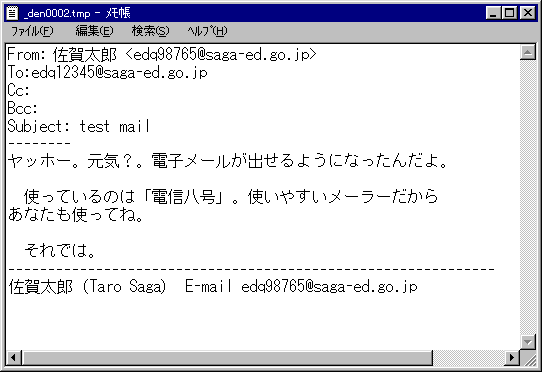
あとは,先ほど述べたようなメールを送信する手続きをします。
さて,せっかくメールが出せる環境になっても相手がいないために使わなくなってしまうことも多いようです。そこで,登録をすると定期的に無料でメールを配送してくれるサービスを紹介しておきます。
しかし,教育センターのメールボックスは容量が20通と少ないので毎日配送されるようなメールを購読するなら,まめにメールを確認するようにしないとメールボックスが一杯になってしまい,配送元に迷惑がかかってしまい配送を中止されてしまいます。
■ MOVIE Watch
毎週金曜日配送。登録するには http://www.ips.co.jp/tana/watch.htm#muryo
■ バーゲン情報
毎週金曜日配送。登録するには http://www.csj.co.jp/kaimono/tokubai/
■ CSJプレゼント新着情報メール
毎日配送。登録するには http://csj3.csj.co.jp/Present/
■ 懸賞・ボランティア情報
週1~2回配送。登録するには http://mag2.tegami.com/mag2/
■ 芸能ネタ情報
毎日配送。登録するには http://www.webcatch.com/
■ パソコン関係情報
毎日配送。登録するには http://www.inet-now.com/
■ 英語ニュース情報
登録するには http://www.news.com/
■ 女性向け生活情報
毎週火曜日配送。登録するには http://www.caz.co.jp/caz/mail/
■ 車情報
毎日配送。登録するには http://www.autoaxel.com/JAPAN/
■ 音楽情報
毎週金曜日配送。登録するには http://www.watch.impress.co.jp/music/
他にも電信八号には多くの機能があるのですが,他の機能は「ヘルプ(H)」を読んで下さい。使いこなせば便利な機能が数多くあります。
最後に,このような素晴らしいメーラーを作成され,フリーソフトとして配布されている,石岡隆光氏に感謝申し上げます。ありがとうございました。