

![]()
以下の文章は参考文献と自分自身の体験を元に誤りがないように確認をしましたが, それでも十分とはいえないかも知れません。 運用に当たっては各人の責任で行って下さい。あなたのマシンの Windows95 に不都合が生じたり, 設定がおかしくなったからといっても私は何の保証もしませんし, 本文章を参考にしたことによって生じた損害を補償する義務も負いません。
■ 個人用としては
IBM Aptiva 770 (Pentium133MHz,48MB,1.6GB,内蔵28.8Kbps,4倍速CD-ROM,Windows95導入済,15" CRT)以下の文章では Aptiva 770 を使った場合のことを書いてあります。 ドライブの構成は
A: 3.5inch FDD
B: 空(IBM PC/AT互換機では 5.25inch FDD用に予約されている)
C: 内蔵 E-IDE ハードディスク
D: CD-ROMドライブ
■ 学校では
NEC PC-9821Xc (Pentium133MHz,32MB,1.6MB,内蔵33.6Kbps,12倍速CD-ROM,Windows95導入済, 17" CRT)
よく調べてないけど,たぶんこうだったでしょう。
先頭に戻る UNIQUE LABORATORY に戻る
教育センターで講習を受けた際に ID(edq98765 のような文字列)は もらったけど,封筒に入った新しいパスワードはもらっていないと言う人は 以下の説明に従って教育センターの管理人の方に「IP接続」の設定をして もらって下さい。
ID すらもらっていないと言う人は教育センターに連絡を とって ID をもらって下さい。
ID や IP 接続の申請の仕方はパソコン通信 EDU-QUAKE のトップメニューから
13: ワークショップ(交流広場) 7: インターネット実験室 1: 案内 1: 読むの順番で選択して
番号+-書込日-+-書込者-+バイト数+種+回+-------------標 題------------------+読 1 97-01-24 EDQ40129 52 T 113 インターネットID申請 2 97-01-17 EDQ40150 51 T 61 インターネットID申請 3 96-10-27 EDQ41610 79 T 116 インターネットID申請 4 96-09-19 EDQ41896 62 T 119 インターネットID申請 5 95-11-01 EDQ00010 252 T 328 インターネットIP接続サービス中断!! 6 95-08-02 EDQ00010 1605 T 586 インターネット接続サービスの試行(WWW利用可!!) 7 95-06-14 EDQ00010 10903 T 540 インターネットメール利用の手引き 8 95-06-17 EDQ00010 1396 T 521 インターネットID申請方法 9 95-06-14 EDQ00010 1289 T 299 インターネットメール試行の案内 10 94-07-05 EDQ40051 2234 T 228 マルチメディア通信実験について(7月5日の中の
6 95-08-02 EDQ00010 1605 T 586 インターネット接続サービスの試行(WWW利用可!!) 7 95-06-14 EDQ00010 10903 T 540 インターネットメール利用の手引き 8 95-06-17 EDQ00010 1396 T 521 インターネットID申請方法をご覧下さい。(番号が変わっていることもあります) 8番の「インターネットID申請方法」のメールを出すとき
edq41901@saga,tarou@佐賀太郎@佐賀市立A中学校@2 IP接続希望というメールを出すと面倒な書類手続き無しで設定をしてもらえるようです。
 をWクリックして,その中に
をWクリックして,その中に
 というアイコンがあるか確認しましょう。ある場合は次の
(4) Microsoftネットワーククライアント,
ダイヤルアップアダプタ,TCP/IPの組み込み に進んで下さい。
というアイコンがあるか確認しましょう。ある場合は次の
(4) Microsoftネットワーククライアント,
ダイヤルアップアダプタ,TCP/IPの組み込み に進んで下さい。
もし,  というアイコンがなければ組み込みをしなくては
なりません。画面左下の[スタート]ボタンを
クリックして,[設定(S)]を選択し,
[コントロールパネル(C)] を開きます。
というアイコンがなければ組み込みをしなくては
なりません。画面左下の[スタート]ボタンを
クリックして,[設定(S)]を選択し,
[コントロールパネル(C)] を開きます。
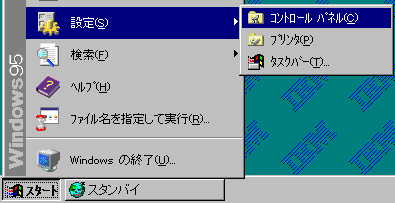
その中の をダブルクリックします。
をダブルクリックします。
次に一番上に [Windowsファイル] と書いてあるタブを クリックします。その中の"ファイルの種類(C)" の窓の中から [通信]のところをクリックして青色に反転させます。
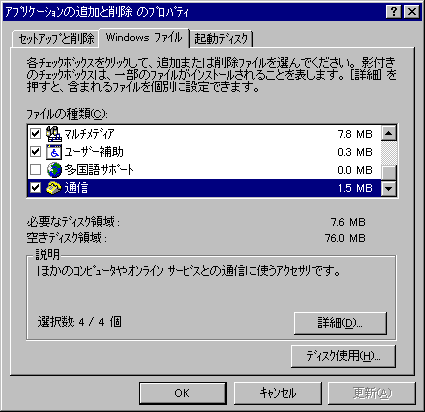
そして[詳細(D)]をクリックします。 すると "ファイルの種類(C)" の 所に "ダイヤルアップネットワーク" が現れるので [四角]の中をクリックしてチェックをつけます。 (「四角の中にチェックをつけようと思ったけど始めからチェックがついていた」 という場合はすでに組み込まれていると思われます。 このときは以下の作業を中止して下さい。)

最後に [OK] ボタンを押します。 すると元の画面に戻るのでもう一度 [OK] ボタンを 押して下さい。もしネットワーク上での名前が必要だといわれ,ダイアログが 開かれるようであれば
コンピュータ名:Aptiva 770 ワークグループ:WORKGROUP
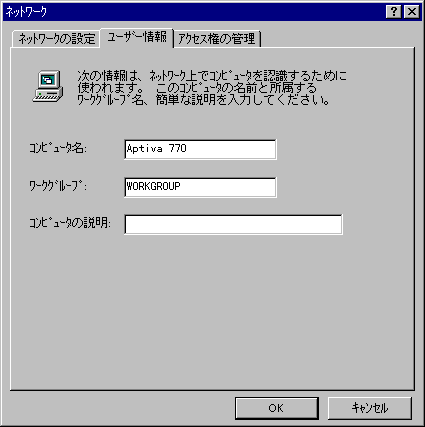
などのように適当な名前を入れて[OK]ボタンを押して下さい。 再起動が必要だといわれれば再起動をして下さい。
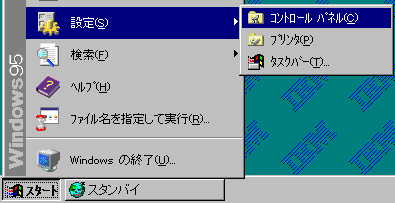
その中の をダブルクリックします。その中
の一番上に "ネットワークの設定"と書いてあるタブから
"現在のネットワークの構成(N)" という所を見ます。
をダブルクリックします。その中
の一番上に "ネットワークの設定"と書いてあるタブから
"現在のネットワークの構成(N)" という所を見ます。
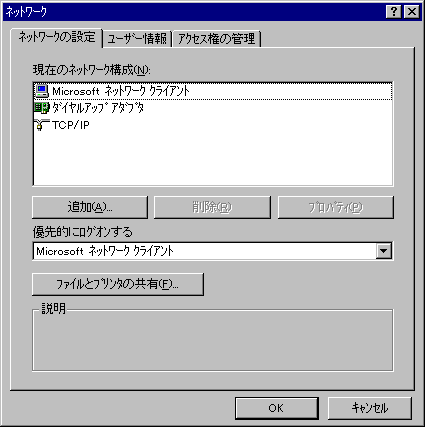
ここに "Microsoftネットワーククライアント""ダイヤルアップアダプタ""TCP/IP" があれば次の (5) Microsoft ネットワーククライアント, ダイヤルアップアダプタ,TCP/IPの設定 に進んで下さい。もし, "Microsoftネットワーククライアント""ダイヤルアップアダプタ""TCP/IP" いずれか一つでも見あたらなければ組み込みをしなければなりません。
現在のネットワーク構成(N) Microsoftネットワーククライアント 3Com EtherLink 16 (3C507) ダイヤルアップアダプタ TCP/IP -> 3Com EtherLink 16 (3C507) TCP/IP -> ダイヤルアップアダプタ
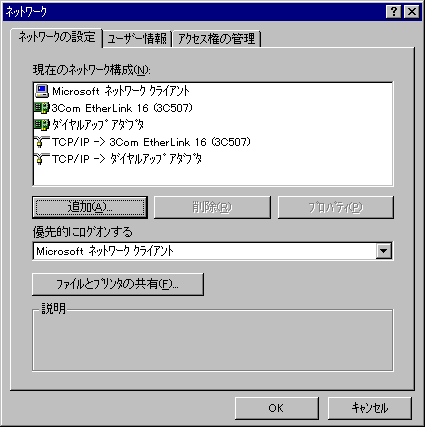
なんてなってたら素人はパニックです。(玄人のつもりの私でもそうでしたから)
ちょっと待ってよ!。Microsoftネットワーククライアントも ダイヤルアップアダプタもあるし,TCP/IPもあるけど TCP/IP -> 3Com EtherLink 16 (3C507) と TCP/IP -> ダイヤル アップアダプタなんていうのになってるという場合があることでしょう。 (実は私がそうでした。)結論からいうとそれでも結構です。このときは とにかくMicrosoft ネットワーククライアントとダイヤルアップアダプタと TCP/IP -> ダイヤルアップアダプタがあればよいのです。 Windows95 ではコンピュータのほうが適当にやってくれるのは ありがたいのですが頻繁に使用者が意図しないようなことを勝手にやってくれる ところが困り者です。(;_;)
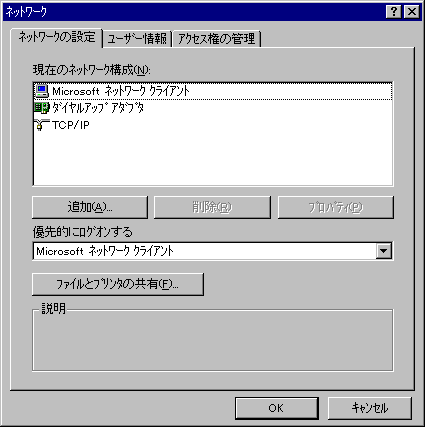
組み込みかたは[追加(A)]の部分をクリックして [クライアント]の所をクリックします。すると "クライアント" の所が青色に反転すると思います。 そして横にある[追加(A)]をクリックします。
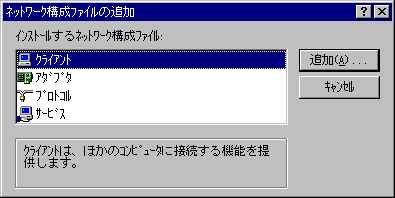
そして "製造元(M)" から [Microsoft] を 選択し青色に反転させ,"ネットワーククライアント:"から [Microsoftネットワーククライアント]をクリックし 反転させます。最後に[OK]ボタンを押します。
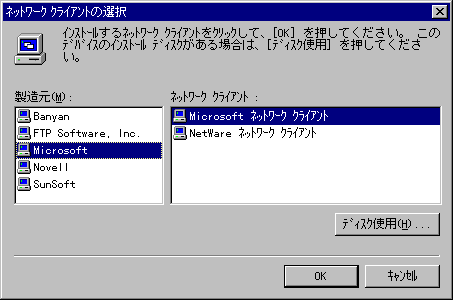
このときすでに組み込まれていれば[OK]ボタンを押しても インストール画面は出ずに元の画面 "インストールするネットワーク構成ファイル" に 戻ってしまいます。
組み込みが行われていなかったのであればしばらくした後組み込みが済んで一番最 初の "現在のネットワーク構成(N)" まで戻ってしまいますので, 先ほどと同じく[追加(A)] をクリックして "インストールするネットワーク構成ファイル" の画面にして下さい。
ときと場合によっては[OK]ボタンを押したのと同時 に "デバイスの選択" の画面に勝手になってしまうかも 知れません。このときは少しこの文章の後のほうに書いてある 「ダイヤルネットアダプタ」の組み込みかたまでジャンプして そこから合流して下さい。
また,予想に反してネットワーククライアントを選択しただけなのに, アダプタやプロトコルまで自動的に追加されて組み込まれてしまうことが あります。
ここでの最終目標は 現在のネットワーク構成(N) の所に "Microsoftネットワーククライアント""ダイヤルアップアダプタ""TCP/IP" を登録することです。
もし,CD-ROMをいれて下さいなどといわれたら指示に従って下さい。とにかくここ に書いてあることと全く同じになることは希です。 とにかく「コンピュータの再起動」は "Microsoftネットワーククライアント""ダイヤルアップアダプタ""TCP/IP" の3つの組み込みが済んだ後にする以外は 画面の指示には素直に従いましょう。
組み込みかたは[アダプタ]の所を クリックします。すると[アダプタ]の所が青色に 反転すると思います。そして[追加(A)]をクリックします。
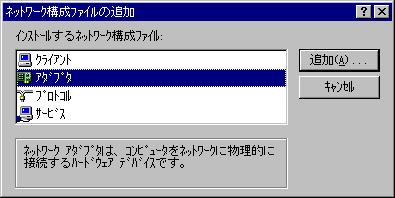
そして "製造元(M)" から [Microsoft]を選択し青色に反転させ, "ネットワークアダプタ:" から [ダイヤルアップアダプタ]をクリックし青色に反転させます。 最後に[OK]ボタンを押します。
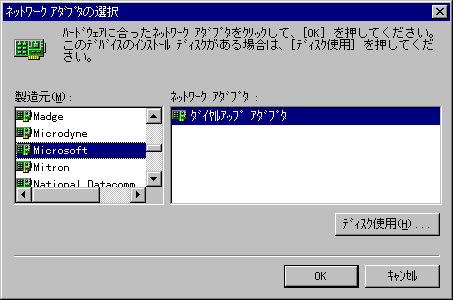
最後に TCP/IP の組み込みです。
組み込みかたは[追加(A)]を押して [プロトコル]の所をクリックします。 すると[プロトコル] の所が青色に反転すると思います。そして[追加(A)]を クリックします。
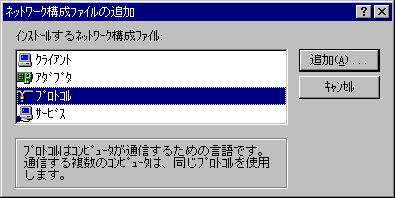
そして "製造元(M)" から[Microsoft]を 選択し, "ネットワークプロトコル:" から [TCP/IP]をクリックします。 最後に[OK]ボタンを押します。
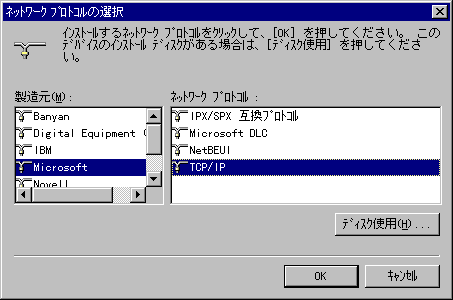
最終目標の 現在のネットワーク構成(N) の所に "Microsoftネットワーククライアント""ダイヤルアップアダプタ""TCP/IP" が登録されましたか?
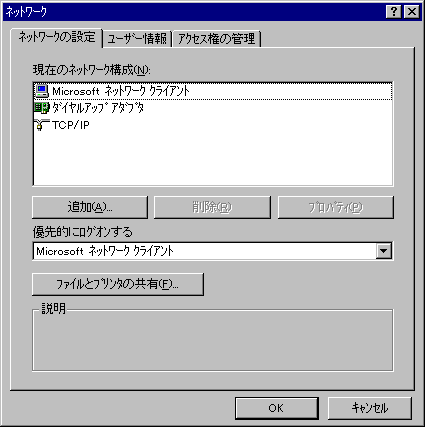
もし,意に反して余分なものまで自動的に組み込まれてしまったら, 余分なものをクリックして青色に反転させ[削除(R)]を押して 削除してもよいかも知れません。余分なものがあってもかまわないだろうとは 思うのですが,よく分かりません。説明の都合上 現在のネットワーク構成(N) の所に "Microsoftネットワーククライアント""ダイヤルアップアダプタ""TCP/IP" の3つだけしかないとして以下の説明をします。 もし,必要であれば [OK]ボタンを押すなり, 再起動をさせるなりして下さい。
再び画面の左下の[スタート]をクリックして[設定(S)] [コントロールパネル(C)]の順に
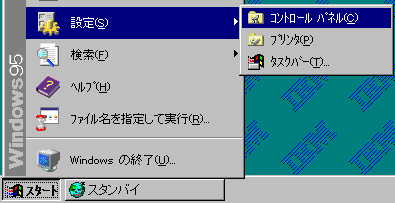
選択して, をクリックし
"現在のネットワーク構成(N)" を見ます。
ここには
"Microsoftネットワーククライアント""ダイヤルアップアダプタ""TCP/IP"
があることを確認して下さい。
をクリックし
"現在のネットワーク構成(N)" を見ます。
ここには
"Microsoftネットワーククライアント""ダイヤルアップアダプタ""TCP/IP"
があることを確認して下さい。
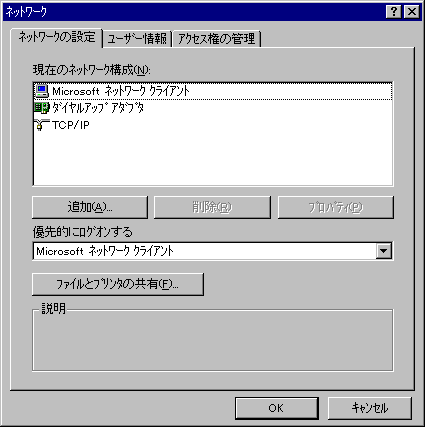
まず,"Microsoftネットワーククライアント" をクリックして青色に反転させ [プロパティ(P)] をクリックします。そして以下のようになっていることを確認します。 (たぶんここは触らなくても結構です。)
ログオンの確認 全て空白のまま
オプション ログオン時に前回の接続を復元
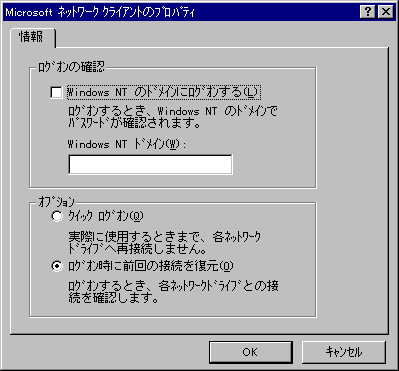
そして [OK]ボタンを押して下さい。
つぎに,ダイヤルアップアダプタ をクリックして青色に反転させ [プロパティ(P)] をクリックします。一番上に [バインド]と書いてあるタブを選択し TCP/IP の左の四角の中 をクリックしてチェックをつけて下さい。
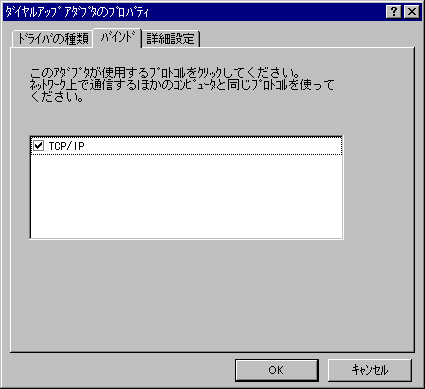
もし TCP/IP 以外にも幾つか表示がされるようならば四角の中にチェックが ついているのが TCP/IP だけになるようにするとよいと思います。
(注)たぶん他のタブは触らなくてもよいはずですが一応私の設定を 書いておきます。
ドライバの種類 エンハンスモード(32ビットまたは16ビット)NDISドライバ
詳細設定
プロパティ(P)
IPXヘッダー圧縮を使う をクリックして反転させると 値(V) はい
ログファイルの記録 をクリックして反転させると 値(V) いいえ
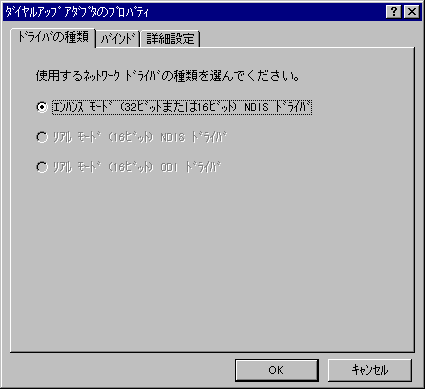
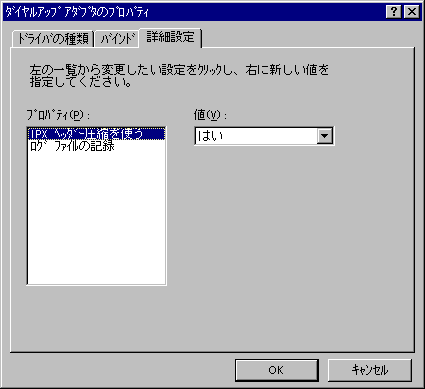
ここが以上のようになってなくても気にしないで 先に進んでかまわないと思います。
そして [OK]ボタンを押して下さい。
画面が "現在のネットワーク構成" に戻ると思いますので 今度は [TCP/IP] をクリックし て青色に反転させ [プロパティ(P)] を押します。そして, 次のように設定します。
バインド:「Microsoftネットワーククライアント」をだけチェックをする
私のパソコンでは「Microsoftネットワーククライアント」だけしか
表示されていないので「Microsoftネットワーククライアント」にチ
ェックがついているだけです。
詳細設定:設定不要
もし「標準プロトコルに設定」をチェックが出来るならチェックす
る。私の場合はプロトコルは TCP/IP だけしか組み込んでいないので,
「標準プロトコルに設定」の所はチェックできない。ちなみに,他
の所は
プロパティ なし
値(V) 現在の設定 のところは何も表示されていない
DNS設定 :「DNSを使わない」を選択
ゲートウェイ :設定不要 (全て空のまま)
WINS設定:「WINSの解決をしない」を選択
IPアドレス:「IPアドレスを自動的に取得」を選択
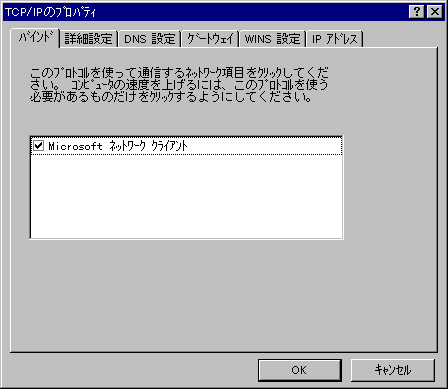
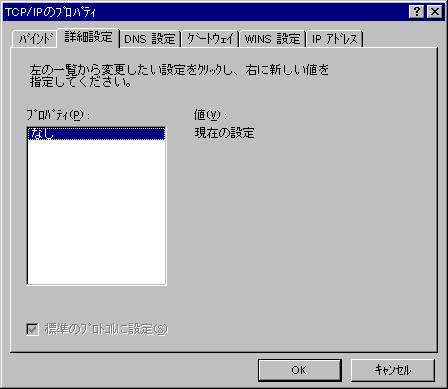
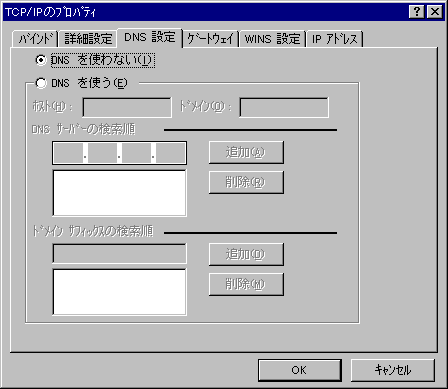
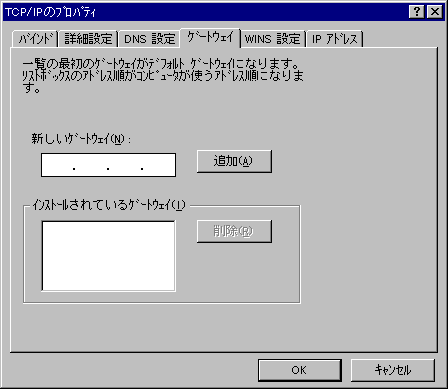
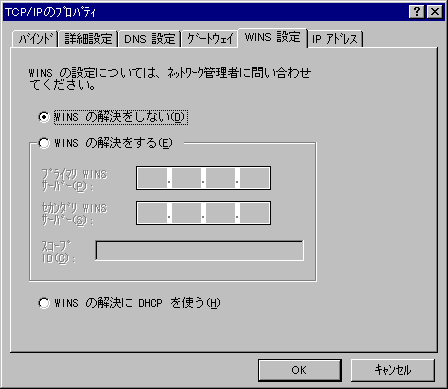
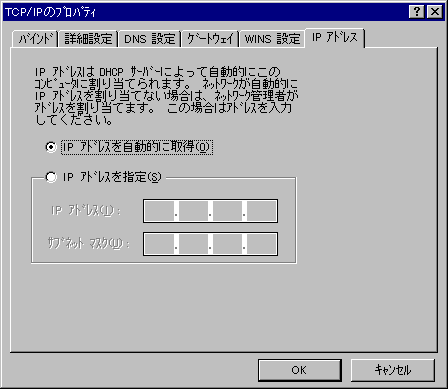
そして [OK]ボタンを押して下さい。
最後に "優先的にログオンする" のところを Microsoftネットワーククライアント にして下さい。
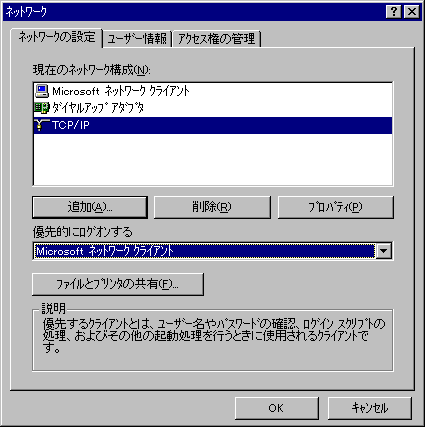
そして [OK]ボタンを押して下さい。 必要があれば再び再起動させて下さい。
もし,コンピュータを再起動させる度に使用者名とパスワードを入れろといって きてうるさいのなら,名前だけいれてパスワードはなにも書かずに [OK]ボタンを押して下さい。 もう一度だけパスワードを入れろといってくるはずですが無視して [OK] ボタンを押すと 次回からは聞いてこなくなるはずです。
デスクトップにある をWクリックし,
作成した
をWクリックし,
作成した のアイコンをWクリックします。するとその中に
のアイコンをWクリックします。するとその中に
 というアイコンがあるはずなので(ない場合はなにか
おかしい)Wクリックして開きます。すると先ず "接続名"を
尋ねてくるので「教育センター」(別にどんな名前でもよい)とでも
書き込みましょう。(以前は「インターネット」という名前にしていました。)
というアイコンがあるはずなので(ない場合はなにか
おかしい)Wクリックして開きます。すると先ず "接続名"を
尋ねてくるので「教育センター」(別にどんな名前でもよい)とでも
書き込みましょう。(以前は「インターネット」という名前にしていました。)
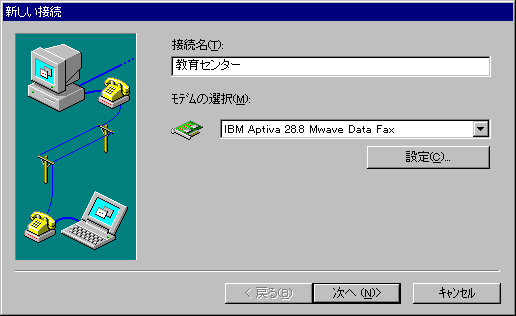
"モデムの選択 (M)" のところには「標準のモデム」となっ ているかまたは「IBM Aptiva 28.8 Mwave Data Fax」のようにモデムの名前が 書かれていると思いますのでそのままで結構です。(モデムの選択 (M)のところが 「なし」なんていう人はモデムが組み込まれていないと思われますので市販の 参考書でも見て組み込んで下さい。私は知りません。)
次に,その下にある[設定 (C)]をクリックします。 そして[情報]のタブをクリックします。 "ポート(P)" のところはたぶん表示されているままで よいでしょう。私のでは「通信ポート(COM1)」のようになっています。 (もし,(COM1)でやってみてモデムがダイヤルしていないようでしたら (COM2)や(COM3)などで試して見て下さい。) "最高速度(M)" は 14400BPS のモデムであれば 「19200BPS 」のように自分のモデムより多めに設定します。私は 28800BPS の モデムに対して「38400BPS」となっています。音量は好みで, "この速度でのみ接続"は空のまま(チェックをつけていない状態 )となっています。
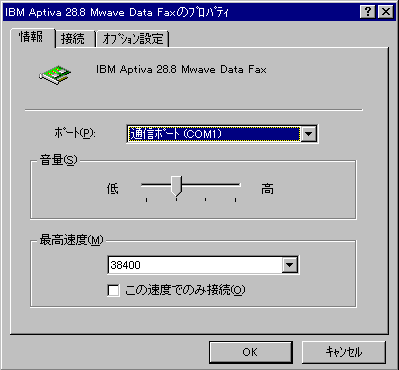
"接続" ,"オプション設定" のタブは 触らなくてよいと思います。
最後に[OK]ボタンを押して,元のダイアログに戻ります。 そして[次へ>]のボタンをクリックします。
今度は接続先の電話番号を聞いてきますので "市外局番(R)" に は「952」(これは教育センターのある佐賀の市外局番 0952から 0 を除いた ものです。実際には「0952」と記入してもかまわないみたいです。このとき は Windows 95 が後述の「国番号」から判断して,自動的に 0 を除くようです。) "電話番号" には「00-0000」と記入します。 "国番号(U)" のところは「日本(81)」として下さい。そして [次へ>]のボタンをクリックします。
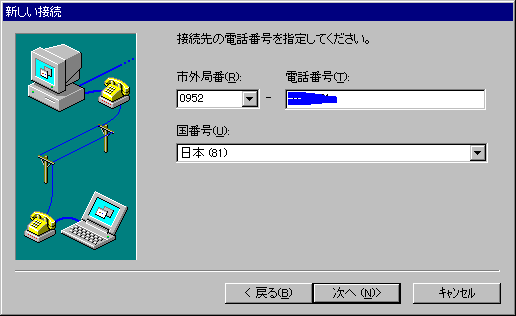
最後に「新しいダイヤルアップ ネットワーク接続が次の名前で作成されました」 という具合になるので,[完了]を押して終了します。
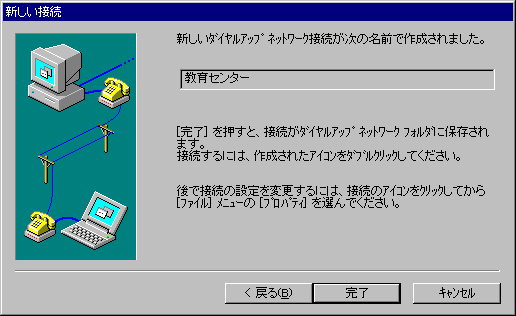
そうすると  というアイコンができているはずですので
これを「右」クリックします。すると出てくるメニューから[プロパティ(R)]
をクリックします。
というアイコンができているはずですので
これを「右」クリックします。すると出てくるメニューから[プロパティ(R)]
をクリックします。
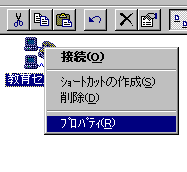
「電話番号の入力」の枠内は既にさっき設定をしましたし,「接続の方法 (N)」の 枠内のモデムの種類もさっき設定しましたし,[設定 (C)]の ところも先ほど済ましています。だからここでは[サーバーの種類(T)] をクリックして,設定します。
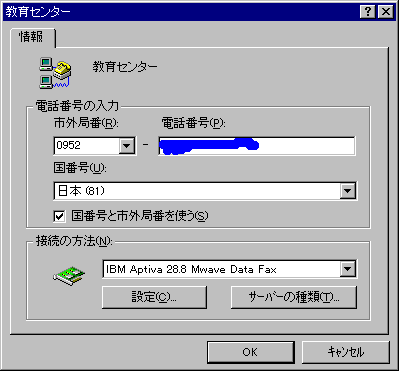
"サーバーの種類(S)" は 「PPP : Windows 95, Windows NT 3.5, インターネット」 とします。その他は次のようです。
詳細オプション ネットワークへのログオンは空のまま ソフトウェア圧縮をするにチェック 暗号化パスワードを使うは空のまま 使用できるネットワークプロトコル NetBEUIは空のまま IPX/SPX互換も空のまま TCP/IPにチェックをつける
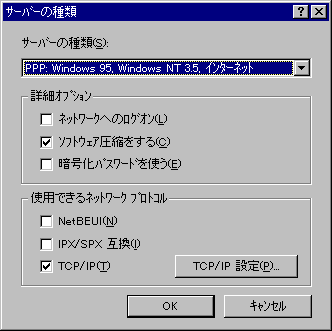
さらに[TCP/IP設定(P)]をクリックして
サーバーが割り当てたIPアドレス(S)に黒丸を付ける
ネームサーバーアドレスを指定(M)に黒丸を付けて
プライマリDNS(D)を 202.00.999.7
IPヘッダー圧縮を使用にチェック
リモートネットワークでデフォルトのゲートウェイを使用にチェック
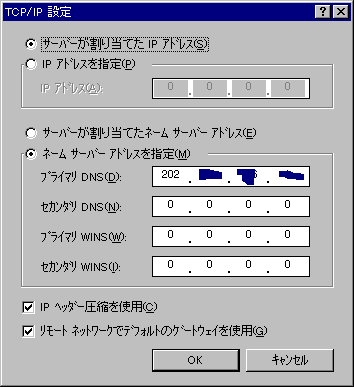
として[OK]ボタンを押します。すると元の画面に戻るので もう一度[OK]ボタンを押します。最後にもう一度[OK] ボタンを押すと設定が完了します。
以前,本文章に従って「インターネット」という接続先を 作った人は削除して下さい。
デスクトップにある をWクリックし,
をWクリックし,
 のアイコンをWクリックします。そして以前作成した
「インターネット」というアイコンを選択し,「右」クリックをして出てくる
メニューの中から「削除(D)」を選択して削除して下さい。
のアイコンをWクリックします。そして以前作成した
「インターネット」というアイコンを選択し,「右」クリックをして出てくる
メニューの中から「削除(D)」を選択して削除して下さい。
[スタート][設定(S)][コントロールパネル(C)]と選択して
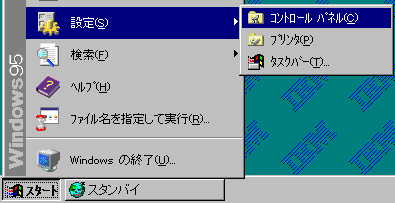
 をクリックします。ここの[
ダイヤルのプロパティ(D)]をクリックして
をクリックします。ここの[
ダイヤルのプロパティ(D)]をクリックして
市外局番 現在地の市外局番(先頭の0はとってもよい(例) 0955 → 955) 国番号 日本(81) 外線発信番号 もし外線のとき 0 発信をする必要があるときは 「0」 とする ダイヤル方法 「ピッポッパッ」というトーンダイヤルのときは「トーン」 「カタカタカタ」というパルスダイヤルのときは「パルス」を選択します。
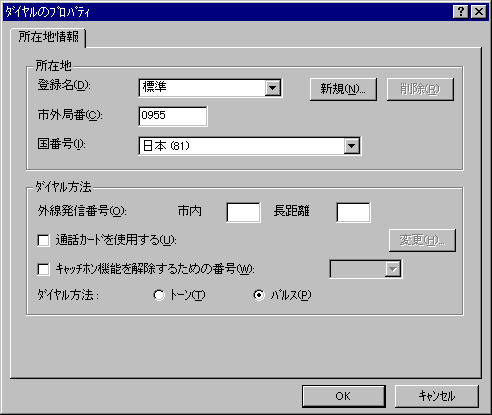
最後に[OK]を押し, もう一度[OK]を押します。
ついでにコントロールパネル
の中にあるであろう をクリックして
"接続" というタブから
[必要時にインターネットに接続する(C)] にチェックを
付けておきましょう。
こうすると必要があれば自動的に電話をかけるようになるの
で便利です。"ダイヤル"の枠内の
"次のダイヤルアップネットワーク接続を使用する(U)"
のところは▼の矢印を押すと作成してある 「教育センター」が
隠れているはずなのでクリックをして選択します。
をクリックして
"接続" というタブから
[必要時にインターネットに接続する(C)] にチェックを
付けておきましょう。
こうすると必要があれば自動的に電話をかけるようになるの
で便利です。"ダイヤル"の枠内の
"次のダイヤルアップネットワーク接続を使用する(U)"
のところは▼の矢印を押すと作成してある 「教育センター」が
隠れているはずなのでクリックをして選択します。
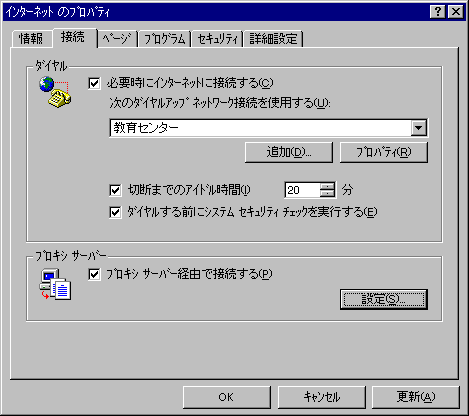
さらに,[プロキシサーバー経由で接続する(P)]にチェックを 付けて[設定(S)]を押します。そして,次のように設定します。
種類 使用するプロキシのアドレス ポート HTTP(H): proxy.saga-ed.co.jp : 8888 FTP(F): proxy.saga-ed.co.jp : 8888
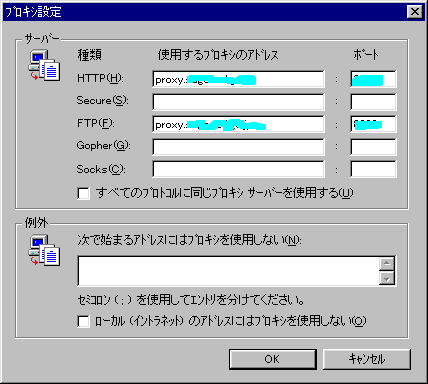
後は[OK]を押してインターネットのプロパティを閉じます。
 という地球の上に電話機の
載っかっているアイコンの場合は以下のように設定します。
(でもこれはかなり古いので Internet Explorer 3.X をインストールした方が
良いですよ!)"オートダイヤル" というタブを選んで
という地球の上に電話機の
載っかっているアイコンの場合は以下のように設定します。
(でもこれはかなり古いので Internet Explorer 3.X をインストールした方が
良いですよ!)"オートダイヤル" というタブを選んで
オートダイヤルを使う(U): にチェックを付けて 接続先を選ぶ(C): 「教育センター」にする
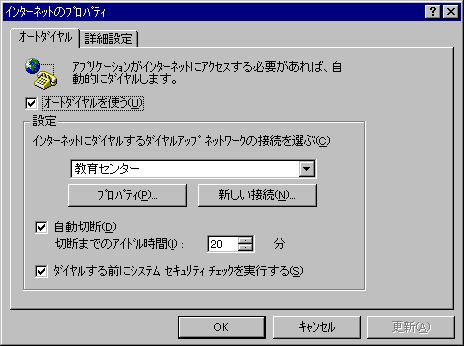
次に"詳細設定" というタブを選んで
代理サーバーを使う(U): にチェックを付けて 代理サーバー(P): proxy.saga-ed.co.jp:8888
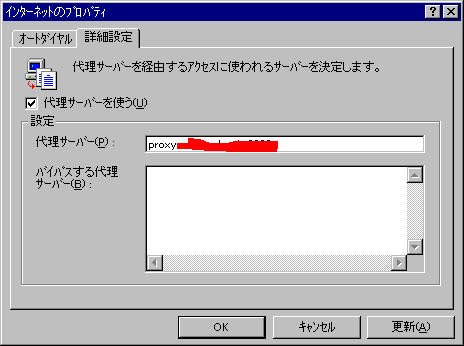
 を開いて
を開いて
 を開き,画面上の "接続(C)"を開き
"設定(S)" を開きます。ここにリダイヤルの設
定がありますので,自分に合った設定をしましょう。
(リダイヤルの設定は「マイコンピュータ」
「ダイヤルアップネットワーク」の順で選択して「教育センター」のアイコンを
ダブルクリックした場合にしか機能しません。)
を開き,画面上の "接続(C)"を開き
"設定(S)" を開きます。ここにリダイヤルの設
定がありますので,自分に合った設定をしましょう。
(リダイヤルの設定は「マイコンピュータ」
「ダイヤルアップネットワーク」の順で選択して「教育センター」のアイコンを
ダブルクリックした場合にしか機能しません。)
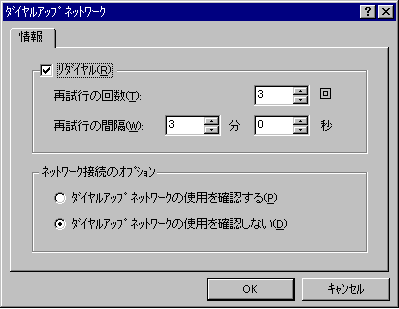
 をクリックして,
次に
をクリックして,
次に をクリックします。
その中にある
をクリックします。
その中にある というアイコンをクリックします。
するとダイアログが開くので
というアイコンをクリックします。
するとダイアログが開くので
ユーザ名 edq98765(もちろんご自分の ID を使って下さい。)
パスワード 通常はあなたが EDU-QUAKE からインターネットに接続して
メールを出すときに使うパスワード
パスワードの保存にチェックを付ける
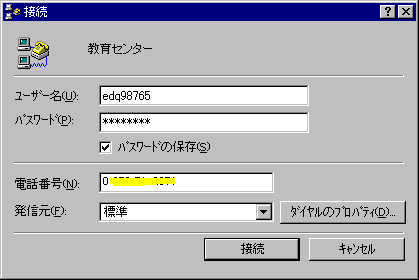
そして[接続]ボタンを押すと接続の過程を表すダイアログが 開いて
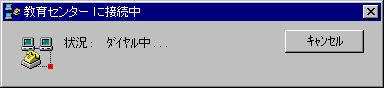
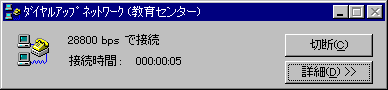
のような表示がされれば接続完了です。電話回線が使用中であって切断されたり, 障害が生じていて何度かけてもダメであるということもありますので, 日を改めて接続に挑戦してみるなど気長にチャレンジしてみて下さい。
2~3日やってみてもどうしてもダメな場合は私宛にメールをするか, インターネット管理者の方にメールを出してみて下さい。
もし,あなたのパソコンのデスクトップ上に "インターネット" という地球を虫眼鏡で見ているようなアイコンがあればインターネットエクス プローラがインストールされていると思われますので,その [インターネット]のアイコンをWクリックするだけでOK でしょう。(しかし,障害が生じていたりして接続ができないときもあります。)
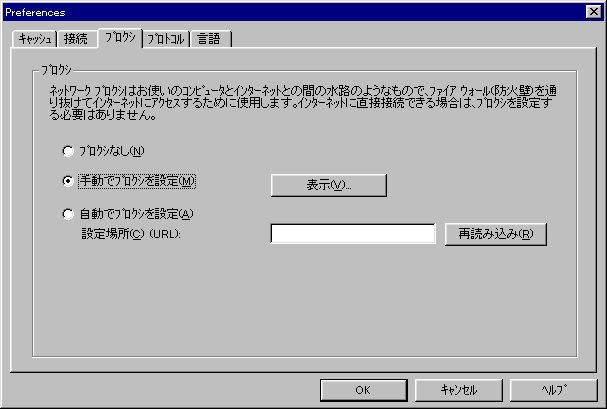
そして「Manual Proxy Configuration」を次のように設定します。
FTPプロクシ(F): proxy.saga.jp ポート: 1111 HTTPプロクシ(H): proxy.saga.jp ポート: 2222
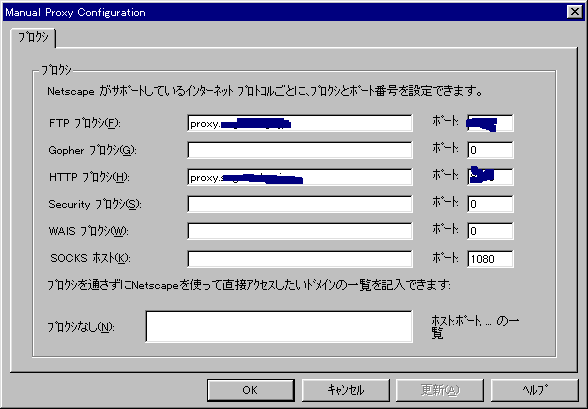
WWWブラウザ(Netscape,Internet Explorer, Mosaic など)のインストール や使い方などは本文章では省略します。最近は雑誌の付録によくついているので, そういったものを参考にして下さい。
私は現在 Netscape Navigator 4.03 英語版を使用しています。
それでは よいインターネットライフをお楽しみ下さい。
SOFTBANK MOOK「Windows95「超」活用tips」,ソフトバンク株式会社発行,1,400円
EDU-QUAKE SAGA ON INTERNET 「システム更新のお知らせ」
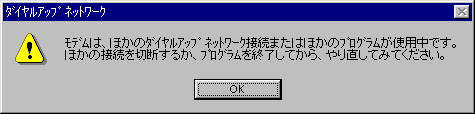
A1.まず、バックグランドでハイパーターミナルなど のモデムを使うプログラムが動いていないか確認して下さい。
バックグランドでモデムを使うプログラムが動いていない場合は、念のため パソコンを再起動して、もう一度試してみて下さい。
それでもダメな場合は作成した「教育センター」という接続先を削除して、 もう一度新しく「教育センター」という接続先を作成して接続できるか 試して下さい。
それでもダメな場合は私も解決策がわかりません。私が聞いた限りでは NEC PC-98 キャンビーの内蔵モデムでは調子が悪いという話を聞いたことが あります。
Q2.接続出来ない。
A2.38400BPS→19200BPSというふうに(?) モデムの通信速度を変えると うまくいったという報告を聞いたことがあります。
Q3.パスワードの保存にチェックが付けられない。
A3.パソコンを起動して一番はじめにでてくる 「ネットワークパスワードの入力」のダイアログで「キャンセル」を クリックしましたね?。「OK」を押して下さい。